

- #Screen brightness windows 10 how to#
- #Screen brightness windows 10 windows 10#
- #Screen brightness windows 10 pro#
on its native interface and selectively restore the files of our choice.
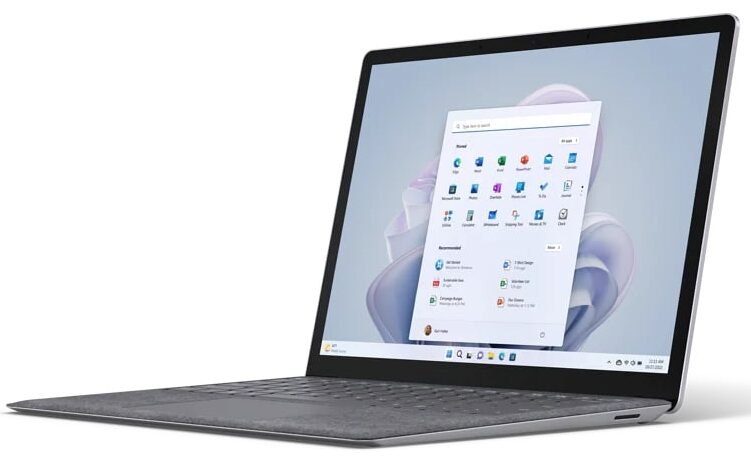
It lets us preview our photos, videos, documents, etc.The application can help you get back your lost data in scenarios like accidental deletion, formatted drive, malware attack, and so on.You can go through a simple click-through process to recover your photos, videos, documents, compressed files, and more.A user-friendly DIY application, it can help you recover all kinds of files under every possible data loss scenario. If this is the case, then consider using Wondershare Recoverit Data Recovery.
#Screen brightness windows 10 pro#
Pro Tip: Use Wondershare Recoverit to Instantly Restore any Lost DataĪt times, while troubleshooting these issues, we can end up losing our important data in the process. You can click on the “Apply” button from the bottom to implement these changes before closing the application. Lastly, you can go to the Enhanced Power Saving Mode from here and make sure it is disabled. You can also adjust the slider from Maximum Battery and place it in the mid to get optimum performance for both Quality and Battery output. Here, you can view dedicated settings for the Display Power Saving Technology that you can disable or enable as per your requirements. Now, from the list of the power modes available, select “Balanced Mode”. Step 3: Disable the Enhanced Power Saving ModeĪs the Power settings would be launched in Intel Graphics Control Panel, go to the Current Settings from the sidebar. Step 2: Visit the Power Settings of the Control PanelĪs the dedicated interface for Intel Graphics Control Panel would be launched, you can click on the “Power” feature to calibrate its brightness settings. If you want, you can also go to your System’s Control Panel and find the Intel Graphics Control Panel option from there. In most Windows PCs, it is an inbuilt option, but you can have the Graphics Control Panel of any other brand installed as well. In order to fix this issue, you can just go to the search option on the taskbar and look for Intel Graphics Control Panel. Step 1: Open the Intel Graphics Control Panel
#Screen brightness windows 10 windows 10#
To make sure that Windows 10 won’t change the brightness of your screen automatically for any background, you can follow this simple drill: For instance, if your system has been set up in the Power Saving mode, then it would automatically dim its brightness via its ambient sensor. It has been observed that the change in the system’s screen brightness with respect to its background is related to its Graphics Control instead. Method 2: Disable the Enhanced Power Saving Mode in the Graphics Control Panel You can also turn off the option to change the screen brightness automatically from here.įurthermore, you can even use the designated Function Keys (like F4 or F5) on your computer to adjust your system’s brightness.

Now, you can go to its Settings > System > Display and manually change the brightness by moving the slider. You can now swipe the brightness slider in any direction to change it.īesides that, you can also go to your Windows 10 Settings by clicking on the gear icon from the Startup menu. Once you click on it, you can get different options about your system with the brightness slider. You can find it at the bottom-right corner of your Windows 10 desktop. To do this, you just have to click on the notification icon from the taskbar. Whenever the Adaptive Brightness feature would change the screen brightness, you can manually set it right. Ideally, there are two ways to calibrate the screen brightness of your system. The good news is that you can easily fix this issue in the following ways: Method 1: Manually Change the Screen Brightness While the Adaptive Brightness feature in Windows 10 is a premium offering, a lot of people don’t like the sudden change in the system’s brightness.
#Screen brightness windows 10 how to#
Part 2: How to Fix the Adaptive Brightness feature in Windows? This is done by an ambient display sensor that is present in high-end laptops to provide a better viewing experience. Ideally, the change in your system’s brightness happens in a gradual way without any flicker. Later, when you switch back to a standard environment, the brightness will gradually be increased as well. This means, when there is dim light in the room or you have opened a dark interface on the screen, the brightness of the screen would automatically be decreased. You might not know this, but Windows 10 systems come with an inbuilt Adaptive Brightness feature. Part 1: Why does Windows Screen Brightness changes with the Background?īefore I provide a simple solution to fix this issue, let’s diagnose it a bit.



 0 kommentar(er)
0 kommentar(er)
